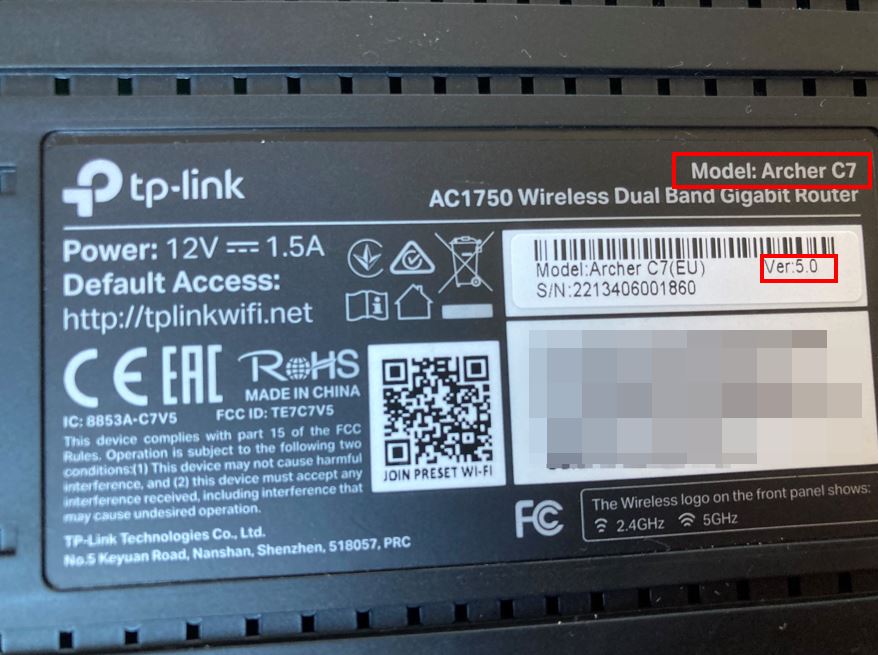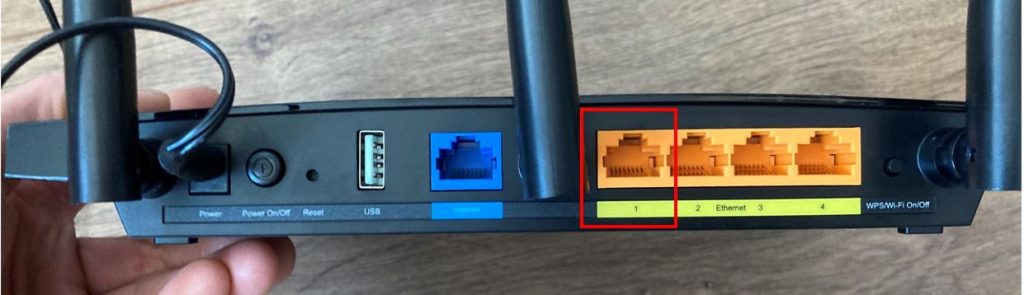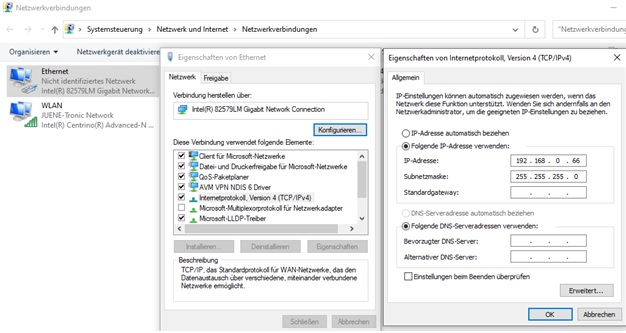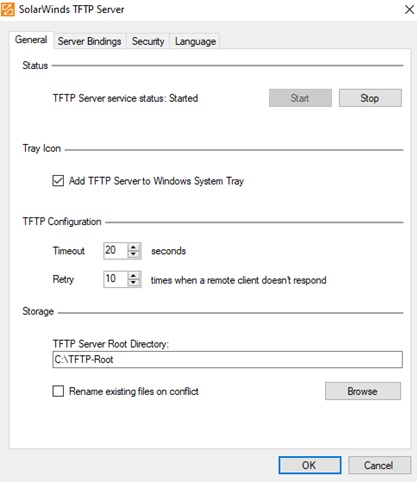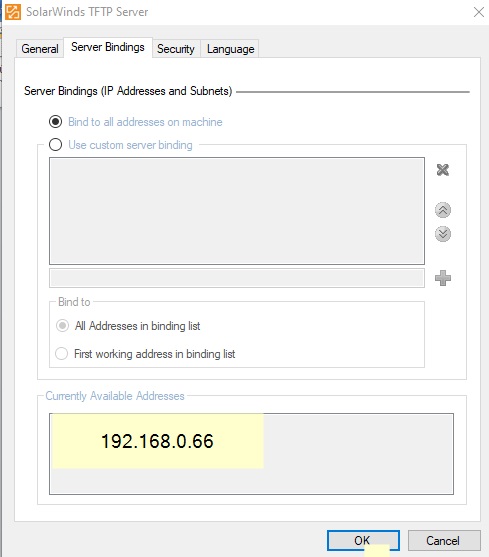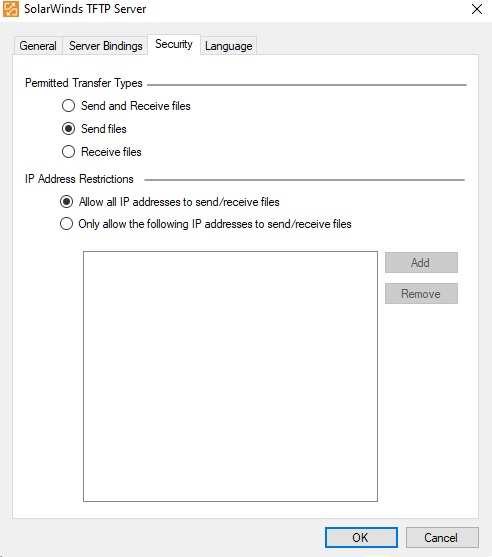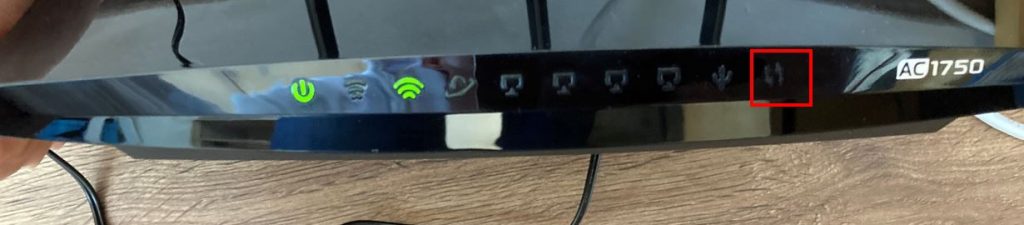Der Anschluss erfolgt zunächst für die Konfiguration über einen der gelben Ethernetanschlüsse.
Die Original-Firmware des Routers ist über 192.168.0.1 erreichbar. Es sollte eine Freifunk-Firmware von Freifunk Münsterland [1] für den „Archer C7 Ver:5“ geflasht werden. Die Original-Firmware ließ kein Update unter dem Punkt „System Tools“ -> „Firmware Upgrade“ auf die Freifunk-Firmware zu. Es erscheint die Fehlermeldung „Ungültiger Dateityp“.
Das Flashen erfolgte deshalb über TFTP (Trivial File Transfer Protocol) [2].
Eine sehr gute Beschreibung gibt es in dem Youtube-Video unter [3].
Zunächst muss die IP des Laptops/PCs, der als TFTP-Server fungiert, fest auf 192.168.0.66 eingestellt werden, da der Router die Firmware unter dieser festen IP anfragt.
Der Router selbst meldet sich beim Reset als 192.168.0.86 (siehe Screenshot vom Log des TFTP Servers). Alle anderen Netzwerkadatper sind am besten zu deaktiveren.
Man benötigt nun z.B. die Software „SolarWinds TFTP Server“, die man sich kostenlos unter [4] herunterladen kann.
Die Einstellungen sind gemäß der folgenden Screenshots vorzunehmen.
Das heruntergeladene File gluon-ffmsd49-v2018.2.2+4.1.0-tp-link-archer-c7-v5.bin wurde in ArcherC7v5_tp_recovery.bin umbenannt und im Verzeichnis C:\TFTP-Root abgelegt.
Im folgenden Log sieht man in der dritten Zeile, dass die Datei zunächst nicht umbenannt war,
der Router sie aber mit genau diesem Namen anfragt hat und sie deshalb nicht ausgeliefert werden konnte.
Der TFTP Server wird unter „General“ -> „Status“ -> Button „Start“ gestartet. Der Router wird ausgeschaltet, falls er das noch nicht ist.
Der Reset-Button neben dem Power On/Off-Schalter wird mit einem Stift gedrückt halten und dann der Router eingeschaltet.
In den oberen beiden Zeilen des obigen Logs sieht man, dass die Datei ausgeliefert wurde.
Die ganz rechte LED auf dem Router (runder Doppelpfeil) leuchtet während des Downloads.
Nach dem Flashen mit der Freifunk-Firmware blinkt die Power-LED.
Der Router ist nun unter der IP 192.168.1.1 erreichbar.
Achtung: Daran denken, die fest vergebene IP des Laptops/PCs in diesen neuen IP-Adressbereich ändern.
Nachdem über den Browser unter der IP 192.168.1.1 im Menu die Freifunk-spezifischen Einstellungen vorgenommen wurden, leuchtet die Power-LED kontinuierlich.
Der Router wird nun über die blaue WAN-Buchse „Internet“ an ein bestehendes Computernetzwerk angeschlossen.
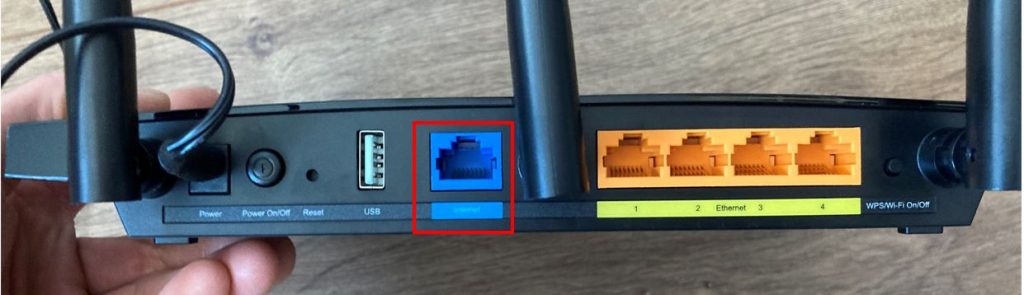
Eventuell für später relevant:
Meldung des Routers: „Um zu dieser Konfigurationsseite zurückzugelangen, drücke im normalen Betrieb für drei Sekunden den Reset-Button. Das Gerät wird dann im Config Mode neustarten.
Quellen und Links:
[1] Freifunk Münsterland – Firmware
https://firmware.freifunk-muensterland.de/md-fw-dl/
[2] Wikipedia – Trivial File Transfer Protocol
https://de.wikipedia.org/wiki/Trivial_File_Transfer_Protocol
[3] youtube.de – TP Link Router Unbrick | How to Unbrick/Debrick TP Link Router? | Router Recovery from openwrt
https://www.youtube.com/watch?v=AHjq68rY0UU
[4] https://www.solarwinds.com – TFTP
https://www.solarwinds.com/de/free-tools/free-tftp-server